आजकल, Screen Recording एक आम काम बन गया है। चाहे आप गेमिंग वीडियो बनाना चाहते हों, ट्यूटोरियल रिकॉर्ड करना चाहते हों, या ऑनलाइन मीटिंग कैप्चर करना चाहते हों, Screen Recording आपको यह सब करने में मदद करती है।
इस लेख में, हम आपको बताएंगे कि आप अपने लैपटॉप या डेस्कटॉप में Screen Recording कैसे कर सकते हैं। हम कुछ आसान ट्रिक्स और सॉफ्टवेयर के बारे में भी चर्चा करेंगे जो आपके काम को आसान बना देंगे।
Trick 1: Windows 10 में Game Bar का उपयोग करें.
Windows 10 में Game Bar एक अंतर्निहित Screen Recording टूल है। यह टूल गेमिंग के लिए बनाया गया है, लेकिन आप इसका उपयोग किसी भी प्रकार की Screen Recording के लिए कर सकते हैं। Game Bar का उपयोग करने के लिए, इन चरणों का पालन करें:
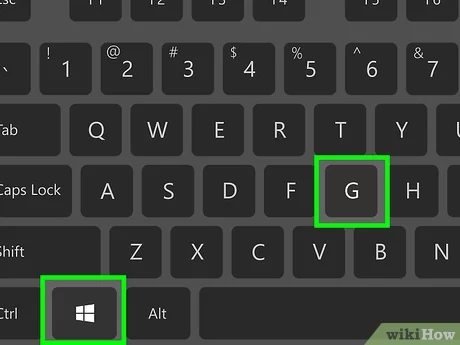
- Windows key + G दबाएं।
- Record बटन पर क्लिक करें।
- रिकॉर्डिंग शुरू करने के लिए Start recording बटन पर क्लिक करें।
- रिकॉर्डिंग रोकने के लिए Stop recording बटन पर क्लिक करें।
आपकी रिकॉर्डिंग Videos फ़ोल्डर में Captures नामक उप-फ़ोल्डर में सहेजी जाएगी।
Trick 2: OBS Studio का उपयोग करें.
OBS Studio एक मुफ्त और ओपन-सोर्स Screen Recording सॉफ्टवेयर है जो Windows, macOS और Linux पर काम करता है। OBS Studio अधिक उन्नत सुविधाएँ प्रदान करता है, जैसे कि कई स्रोतों को रिकॉर्ड करने की क्षमता, संक्रमण और प्रभाव जोड़ना, और कस्टम लेआउट बनाना।
OBS Studio का उपयोग करने के लिए, इन चरणों का पालन करें:
- OBS Studio डाउनलोड और इंस्टॉल करें।
- Sources टैब में, आप जो भी रिकॉर्ड करना चाहते हैं उसे जोड़ें।
- Settings टैब में, अपनी रिकॉर्डिंग सेटिंग्स को अनुकूलित करें।
- Start recording बटन पर क्लिक करें।
- रिकॉर्डिंग रोकने के लिए Stop recording बटन पर क्लिक करें।
आपकी रिकॉर्डिंग File मेनू से Save Replay विकल्प के साथ सहेजी जाएगी।
Trick 3: Snagit का उपयोग करें.
Snagit TechSmith द्वारा विकसित एक लोकप्रिय Screen Recording सॉफ्टवेयर है। यह Windows और macOS पर उपलब्ध है। Snagit सरल और उपयोग में आसान है, और यह कई सुविधाएँ प्रदान करता है, जैसे कि स्क्रीनशॉट लेना, वीडियो संपादित करना, और एनोटेशन जोड़ना।
Snagit का उपयोग करने के लिए, इन चरणों का पालन करें:
- Snagit डाउनलोड और इंस्टॉल करें।
- Record Screen बटन पर क्लिक करें।
- रिकॉर्डिंग शुरू करने के लिए Start recording बटन पर क्लिक करें।
- रिकॉर्डिंग रोकने के लिए Stop recording बटन पर क्लिक करें।
आपकी रिकॉर्डिंग File मेनू से Save विकल्प के साथ सहेजी जाएगी।
अन्य लोकप्रिय Screen Recording सॉफ्टवेयर.
- Camtasia
- Bandicam
- Apowersoft Screen Recorder
- Screencast-O-Matic
Conclusion:
आप अपनी आवश्यकताओं और बजट के अनुसार उपरोक्त में से किसी भी ट्रिक या सॉफ्टवेयर का उपयोग करके अपने लैपटॉप या डेस्कटॉप में Screen Recording कर सकते हैं।